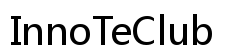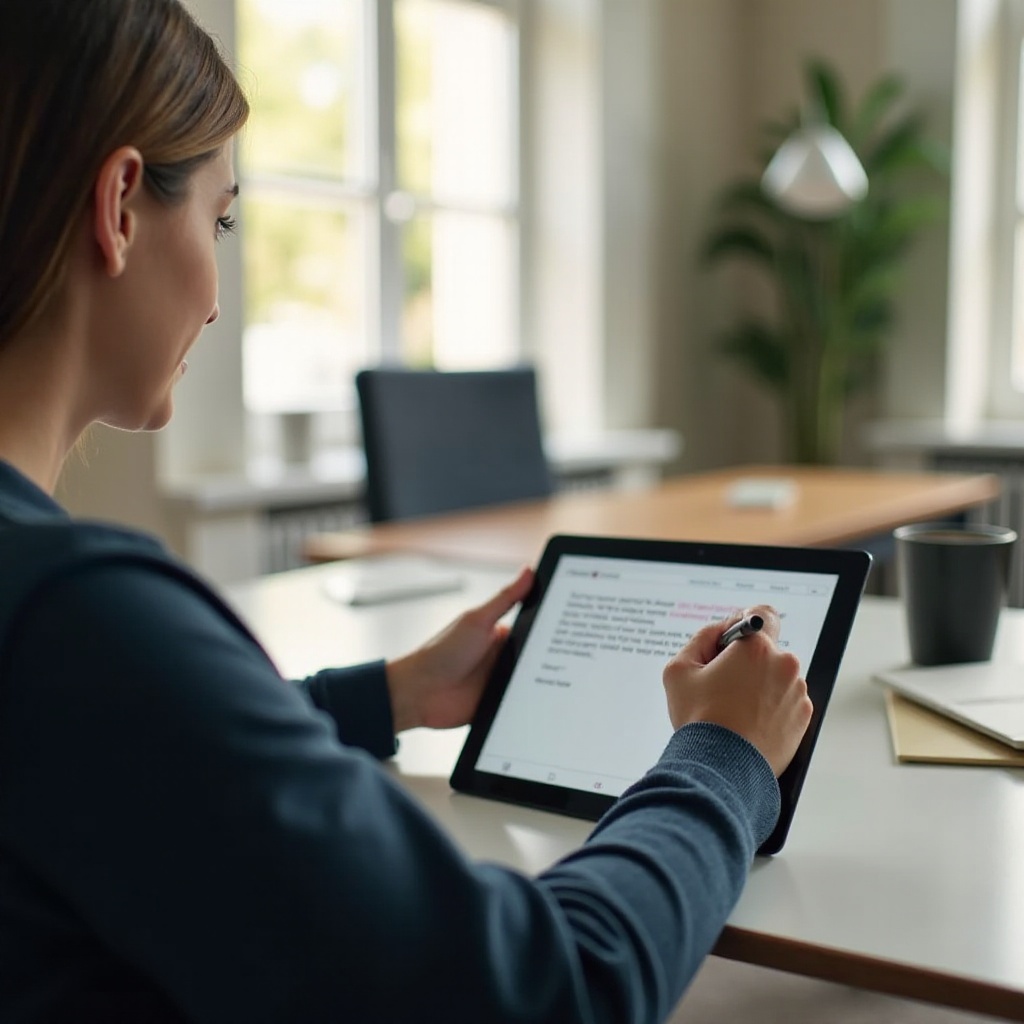Introduction
Mettre à jour Windows 10 est essentiel pour protéger votre ordinateur et profiter des dernières fonctionnalités. Cependant, il peut arriver que votre PC se bloque lors d'une mise à jour, entraînant frustration et perte de temps. Ce guide vous fournira toutes les méthodes nécessaires pour débloquer votre PC et éviter que ce problème ne se reproduise à l'avenir.
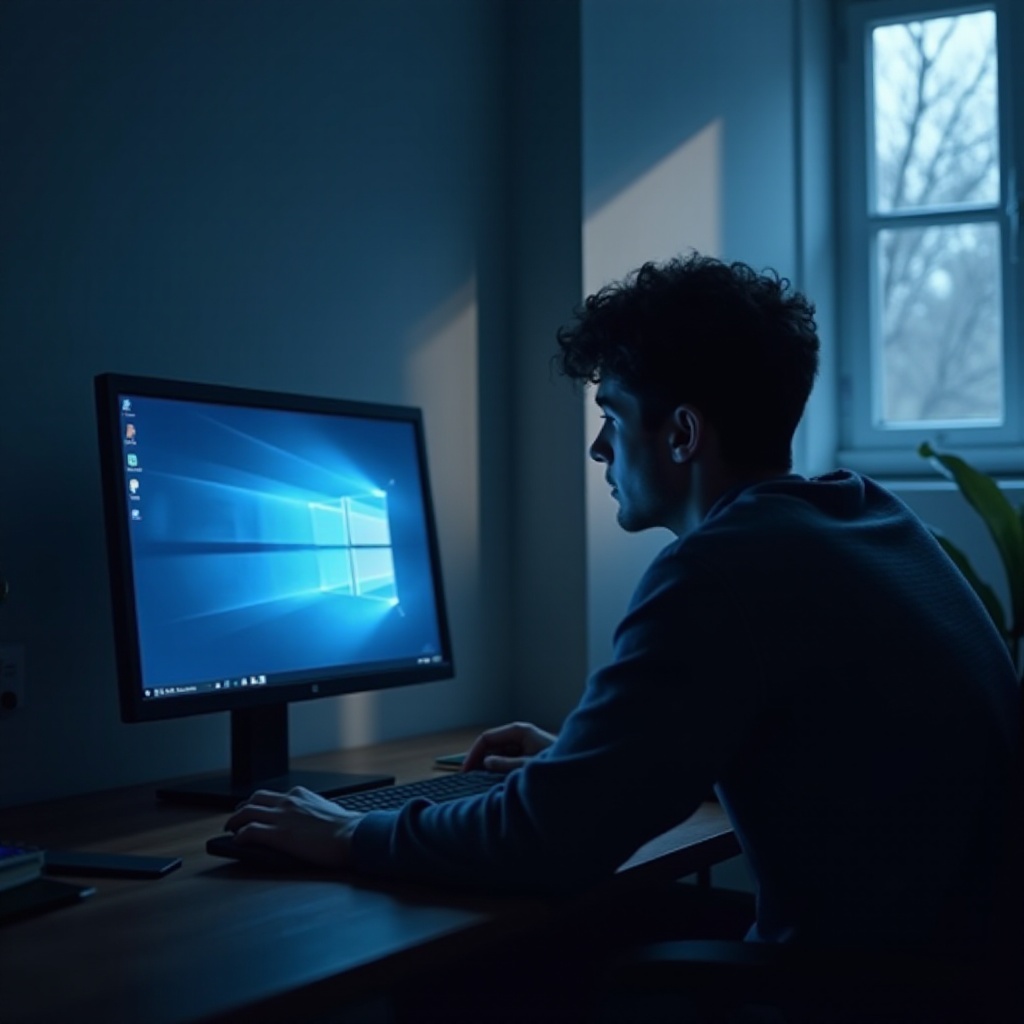
Comprendre les causes d’un PC bloqué lors d’une mise à jour
Avant de résoudre un problème, il est crucial de comprendre ses causes. Les blocages lors des mises à jour de Windows 10 peuvent avoir plusieurs origines.
Fichiers de mise à jour corrompus
Les fichiers de mise à jour peuvent se corrompre pour diverses raisons, qu'il s'agisse de problèmes de téléchargement incomplet ou d'interruptions durant le processus d'installation. Ces erreurs empêchent le système de finir la mise à jour correctement.
Problèmes de compatibilité logiciels
Les logiciels installés sur votre PC peuvent parfois être incompatibles avec certaines mises à jour de Windows. Les antivirus et autres programmes de sécurité sont souvent responsables de ces conflits.
Pénurie d’espace disque
Windows 10 a besoin d’un certain espace libre sur votre disque dur pour télécharger et installer les mises à jour. Si votre disque est presque plein, la mise à jour peut échouer ou se bloquer.
En connaissant ces causes, vous êtes mieux préparé pour aborder les étapes de dépannage.

Étapes de dépannage rapide
Si votre PC est bloqué lors d'une mise à jour, ces premières étapes peuvent souvent résoudre le problème sans nécessiter de procédures complexes.
Forcer le redémarrage du système
La première chose à tenter est de forcer le redémarrage de votre PC.
- Maintenez le bouton d'alimentation enfoncé pendant au moins 10 secondes jusqu'à ce que votre PC s'éteigne.
- Attendez quelques secondes, puis rallumez-le.
Vérification des connexions matérielles
Des connexions matérielles défectueuses peuvent également causer des blocages. Assurez-vous que tous les câbles sont bien branchés et que les périphériques fonctionnent correctement.
Si ces solutions rapides ne suffisent pas, essayez les méthodes plus avancées des sections suivantes.

Utilisation du mode sans échec pour débloquer votre PC
Le mode sans échec permet de démarrer Windows en mode minimal, ce qui désactive les logiciels et pilotes non essentiels et peut vous aider à résoudre les problèmes.
Activer le mode sans échec
Pour démarrer en mode sans échec :
- Redémarrez votre ordinateur.
- Dès que l’écran Windows apparaît, maintenez la touche F8 ou Shift + F8.
- Dans le menu de démarrage, sélectionnez Mode sans échec ou Mode sans échec avec réseau.
Supprimer les fichiers de mise à jour corrompus
Une fois en mode sans échec, essayez de supprimer les fichiers de mise à jour problématiques :
- Allez dans C:WindowsSoftwareDistributionDownload.
- Supprimez tous les fichiers dans ce dossier.
- Redémarrez votre PC en mode normal.
Si le mode sans échec ne résout pas le problème, passez aux outils de réparation intégrés de Windows.
Utiliser les outils de réparation Windows intégrés
Outil de dépannage de Windows Update
Windows dispose d'un outil de dépannage dédié aux mises à jour :
- Allez dans Paramètres > Mise à jour et sécurité > Résolution des problèmes.
- Sélectionnez Windows Update et exécutez l'outil de dépannage.
Commandes DISM et SFC
Pour corriger les fichiers système corrompus :
- Ouvrez Invite de commandes en tant qu'administrateur.
- Tapez DISM /Online /Cleanup-Image /RestoreHealth et appuyez sur Entrée.
- Une fois terminé, tapez sfc /scannow et appuyez sur Entrée.
Si ces outils n'ont pas résolu le problème, restaurer le système à une date antérieure peut aider.
Restaurer le système à une date antérieure
La restauration du système permet de ramener votre PC à un état antérieur où il fonctionnait correctement. Cette option n'affecte pas vos fichiers personnels, mais elle annulera les modifications récentes du système et des logiciels.
Accéder à la restauration du système
- Allez dans Paramètres > Mise à jour et sécurité > Récupération.
- Sous Configurer la restauration du système, cliquez sur Ouvrir la restauration du système.
Choisir un point de restauration
- Sélectionnez un point de restauration à une date antérieure au début des problèmes.
- Suivez les instructions pour restaurer votre système.
La restauration du système fonctionne souvent très bien, mais il est également judicieux d'adopter des pratiques préventives.
Mesures préventives pour éviter les blocages futurs
Pour éviter de futurs blocages, adoptez quelques bonnes pratiques de maintenance pour votre système.
Garder le système à jour régulièrement
- Configurez Windows pour installer automatiquement les mises à jour.
- Vérifiez régulièrement s'il y a des mises à jour et installez-les promptement.
Importance des sauvegardes régulières
- Effectuez des sauvegardes régulières de vos fichiers importants.
- Utilisez des solutions de sauvegarde automatique ou cloud pour garder vos données sécurisées.
Conclusion
Les mises à jour de Windows 10 sont cruciales, mais elles peuvent parfois poser des problèmes. En suivant ce guide, vous serez en mesure de résoudre les blocages et de maintenir votre PC en parfait état de fonctionnement. Ne laissez pas les blocages vous décourager d'installer des mises à jour importantes pour la sécurité et la performance de votre système.
Questions fréquemment posées
Pourquoi mon PC se bloque-t-il lors de la mise à jour de Windows 10 ?
Les blocages peuvent être dus à des fichiers de mise à jour corrompus, des problèmes de compatibilité logiciels ou une pénurie d'espace disque.
Comment forcer le redémarrage de mon PC bloqué ?
Maintenez le bouton d'alimentation enfoncé pendant au moins 10 secondes jusqu'à ce que votre PC s'éteigne, puis rallumez-le après quelques secondes.
Que faire si mon PC reste bloqué après plusieurs tentatives de dépannage ?
Si toutes les méthodes échouent, envisagez de réinitialiser votre PC ou de réinstaller Windows en utilisant un média d'installation.